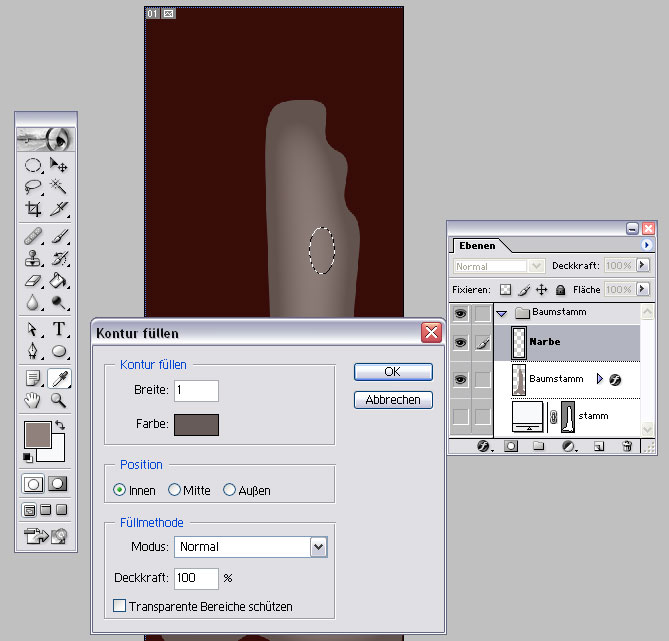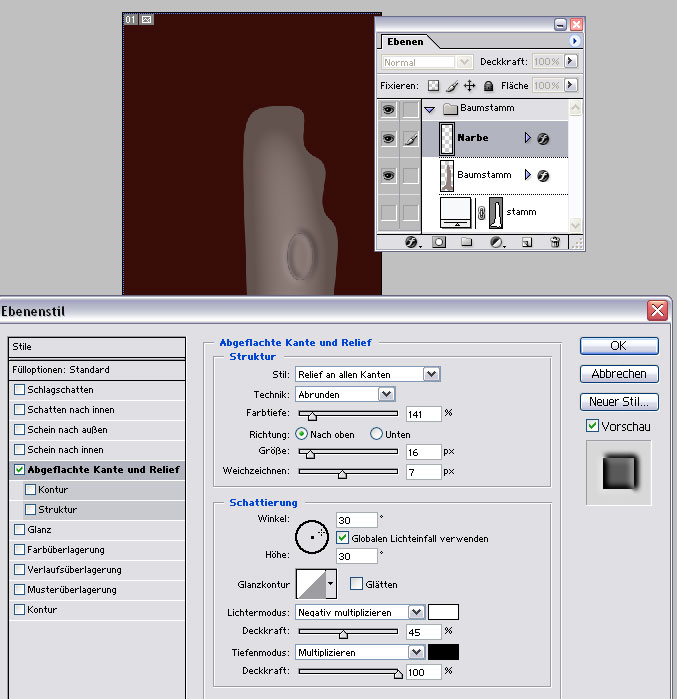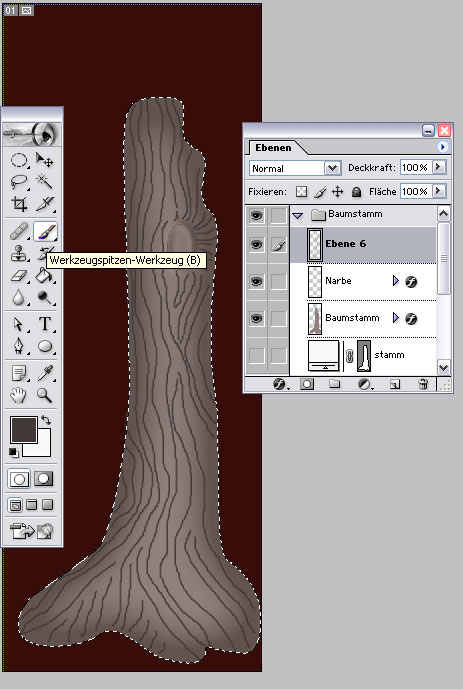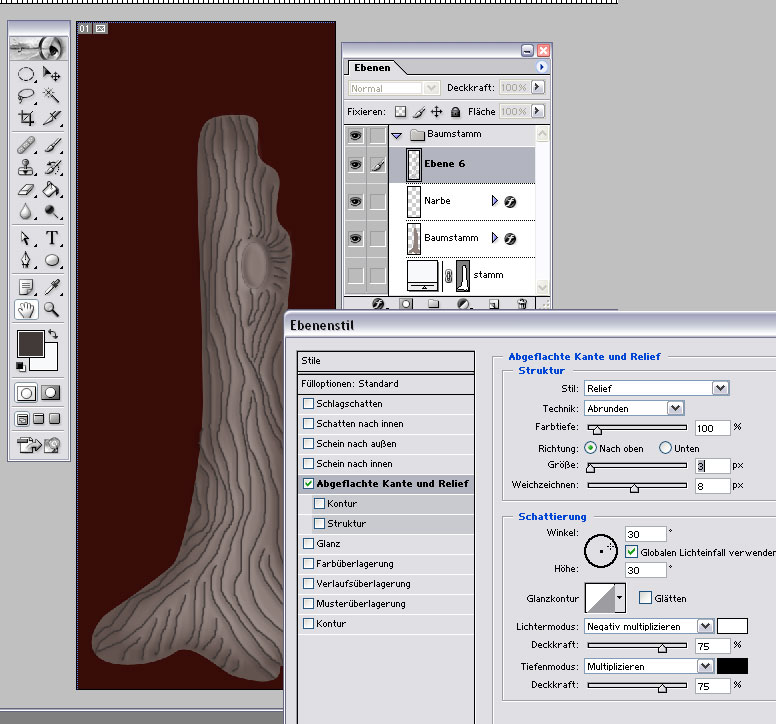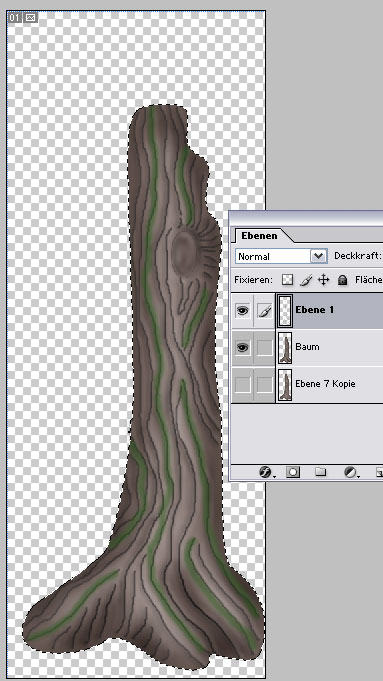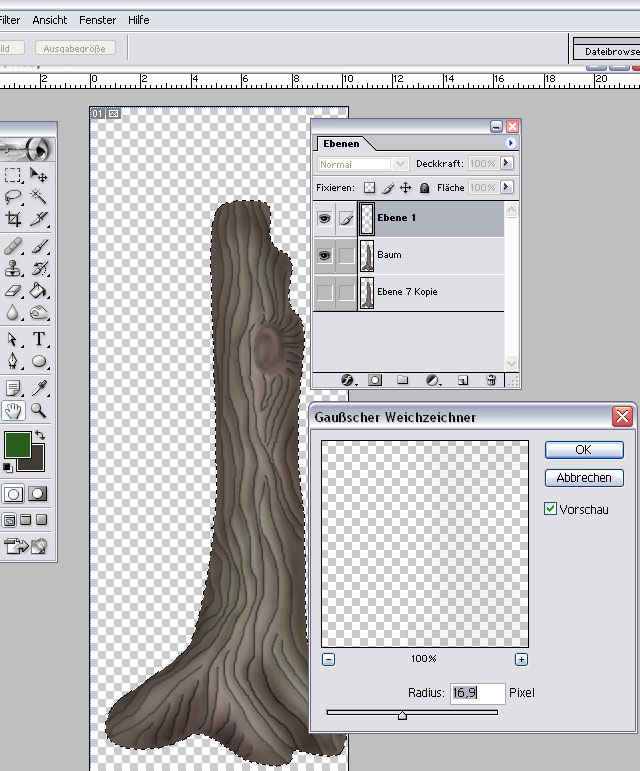Idee und Ausarbeitung: Anne Bolinius, 11/2004
Öffne eine neue Datei von ca. 700x400px.
Wähle das Ellipsewerkzeug und ziehe eine Ellipse auf, die ungefähr der Größe des Baumstammes entsprechen sollte.
Mit dem Direkt-Auswahlwerkzeug füge neue Ankerfüßchen hinzu und forme den Baumstamm.
Ich habe die Stammebene im Ebenenfenster aktiviert und auf einer neuen Ebene die Form mit dem Farbton #90817C gefüllt.
Füge im Anschluss einen Schein nach Innen hinzu mit folgenden Einstellungen.
Wähle im nächsten Arbeitsschritt den Nachbelichter mit einer Pinselgröße von 45 px , Mitteltöne und eine Belichtung von 16 %.
Zeichne entlang der Stammkontur wie auf folgenden Screen zu ersehen.
Der Baumstamm hat eine Verletzung. Die *Narbe* erstellen wir mit der Auswahlellipse.
Erstelle eine Neue Ebene…ziehe die Ellipsenauswahl für die Narbe auf.
Fülle die Kontur mit 1px …Innen mit dem Farbton #665B59.
Diese Ebene erhält eine Abgeflachte Kante mit folgenden Einstellungen.
Erstelle eine neue Ebene und ziehe mit dem Pinselwerkzeug (Größe 3) Linien auf den Baumstamm, die unsere Rinde sein werden.
Bist du zufrieden mit deiner Rindenzeichnung, dann öffnest du dein Ebenenstilfenster und gibst deiner *Rindenebene* eine Abgeflachte Kante mit den folgenden Einstellungen.
Eigentlich ist mein Baumstamm schon fertig, aber er soll noch etwas *lebendiger* aussehen.
Auf einer neuen Ebene zeichne ich mit Grün und einem weichen kleinen Pinsel grüne Striche auf die Baumrinde. Die Deckkraft in der Arbeitsleiste habe ich dabei auf 45 % reduziert.
Auf dieser Ebene wende ich den Gaußscher Weichzeichner mit folgender Einstellung an.
Der Baumstamm ist fertig.:-))
Deiner Kreativität sind keine Grenzen gesetzt bei der Ausarbeitung und Ausschmückung.
Ich habe im Anschluss noch mit dem Abwedler- Nachbelichter und Weichzeichenwerkzeug gearbeitet
Ich wünsche euch viel Spaß beim Basteln.