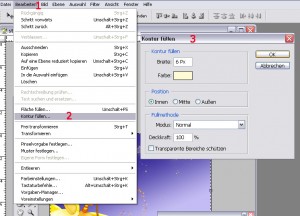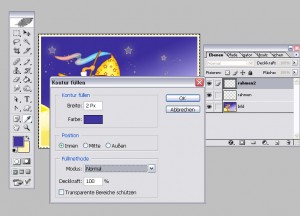Einen einfachen Rahmen zu erstellen ist gar nicht schwer.
Bild nachgearbeitet nach der Buchvorlage:
Die kleine Sternenfee von Hartmut Bieber,
erschienen im Coppenrath-Verlag.
Mit Dank an die Readaktion für die private Nutzung.
© Grafik: Anne Bolinius
Öffne dein Bild in PS und stelle zunächst die Größe deines Bildes ein.
Wähle in der Arbeitsleiste Bild—Bildgröße
Es öffnet sich das Bearbeitungsfenster—-Bildgröße.
Mache hier deine Angaben. Achte darauf, das die Häckchen unten gesetzt sind.
Bestätige deine Eingaben mit OK
Erstelle eine neue Ebene. Das machst du im Ebenenfenster (1). Sollte dieses Fenster nicht in deinem Arbeitsbereich zu finden sein, dann gehe in der Arbeitsleiste unter Fenster und wähle dort Ebenen.
Erstelle die neue Ebene mit Klick auf das Ebenen-Symbol (2).
Schau jetzt auf dein Ebenenfenster, es hat sich eine weitere Ebene erstellt. Bei mir heißt die Ebene 1.
Klicke doppelt auf den Schriftzug Ebene1. Jetzt kannst du die Ebene umbenennen. Bei Arbeiten mit vielen Ebenen ist das sehr sinnvoll, damit du später nicht endlos suchen musst, darum solltest du dir diese Arbeitsweise gleich angewöhnen.
Ich habe die Ebene Rahmen genannt und die unterste Ebene Bild
Jetzt aufpassen!
Drücke die Strg-Taste und klicke gleichzeitig mit der linken Mausetaste auf die Ebene Bild. (1)
Wenn du es richtig gemacht hast, dann befindet sich jetzt eine Auswahl um dein Bild. Die Ebene ist aktiv mit Auswahl. (2)
Wähle in der Arbeitsleiste Bearbeiten (1) und klicke auf Kontur füllen.
Es öffnet sich das Bearbeitungsfenster Kontur füllen. Hier kannst du jetzt die Angaben machen für deinen Rahmen.
Wir erstellen ja einen einfachen Rahmen mit Modus auf Normal, Deckkraft 100%, meine Breite habe ich mit 6 Px eingestellt, Farbe anwählen (mit Klick auf die Farbe) und wichtig ist, Innen anwählen.
Bestätige mit OK
Ja…das wäre der einfache Rahmen und würde auch ausreichen.
Du kannst natürlich noch verfeinern.
Ist deine Auswahl noch aktiv? Wenn ja okay….wenn nein, dann bitte die Ebene Bild anklicken mit gleichzeitig gedrückter Strg-Taste. Die Auswahl ist erstellt.
Im Ebenenfenster klicke auf Neue Ebene, benenne diese Ebene Rahmen1, wähle unter Bearbeiten, Kontur füllen, deine Optionen für einen zweiten Rahmen ( dieser würde den ersten überdecken, folglich sollte der zweite Rahmen kleiner sein ).
Ich habe dann nochmal einen dritten Rahmen erstellt…
Möchtest du das Bild vielleicht mit einem anderen Rahmen versehen oder du hast deine Arbeit noch nicht beendet, dann speicher bitte die psd Datei, damit die Ebenen erhalten bleiben.
Datei—-Speichern unter—–Ordner zur Speicherung auf deiner Festplatte anwählen—in der Auswahl psd Format einstellen. OK
Anschl. nochmal speichern—–Datei—-Für Web speichern—JPG wählen….Ordner……OK
Tipp: Lege dir einen Ordner auf deiner Festplatte an für PSD Dateien mit Unterordner für die unterschiedlichen Bilder oder Grafiken.
Erstelle dir einen Ordner JPG mit Unterordner. So kannst du viel schneller die Rohdateien finden, als auch die fertigen Dateien.
Und so sieht mein Ergebnis aus.
Selbstverständlich könnte man jetzt weiter arbeiten, Styles auflegen, aber das lernst du alles in den PSD Kursen und bekannten Foren.
Wenn du möchtes, dann schau doch bitte in
Kleine PS Welt—Das etwas andere Grafikforum
Dort meldest du dich kostenlos an und findest die unterschiedlichsten Bereiche, die sich mit PS und html beschäftigen. Alle sind sehr hilfsbereit und du wirst dich dort wohlfühlen.
Achja…mich findest du dort auch 🙂
© Antlia 2008