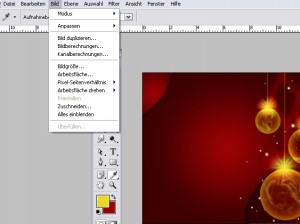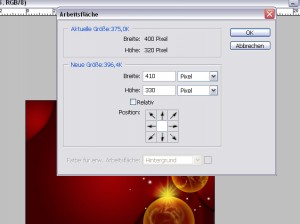Mit Photoshop einen Bilderrahmen zu erstellen habe ich schon in zwei Tutorials beschreiben.
Einfacher Rahmen und Rahmen mit Style.
Eine weitere, einfache Möglichkeit einen Rahmen um ein Bild oder eine Grafik zu erstellen möchte ich nun hier beschreiben.
Ich habe mir zunächst mein Bild geöffnet.
Mein Bild hat die Größe 400 x 320 px.
Ich gehe auf Bild und klicke auf Arbeitsfläche. Es öffnet sich das Fenster Arbeitsfläche.
Ich hatte zu Anfang gesagt, mein Bild hat die Größe 400 x 320 px. Ich erweitere die Arbeitsfläche um 10 px in Höhe und Breite und habe dann eine Arbeitsfläche von 410×330 px.
Die Position lasse bitte mittig stehen. Die Arbeitsfläche vergrößert sich somit von der Mitte heraus zu den Seiten hin.
Jetzt musst du gut aufpassen.
Wähle den Zauberstab und klicke ausserhalb des Bildes in die freie Arbeitsfläche. Es bildet sich eine doppelte Auswahl. Lasse die Auswahl bestehen, erstelle eine neue Ebene und wähle entsprechende Füllfarbe. Meine Wahl ist die Farbe Gelb.
Du befindest dich auf der gerade neu erstellten Ebene und fülle jetzt die Auswahl mit gelb.
Wichtig: Bildebene wählen und mit dem Zauberstab in die neue freie Arbeitsfläche klicken. Es erstellt sich eine Auswahl. Neue Ebene erstellen und die Auswahl füllen.
So kann ich jetzt beliebig fortfahren mit der Erweiterung der Arbeitsfläche. Wähle in der Arbeitsfläche Bild…..Arbeitsfläche und mache im Fenster Arbeitsfläche deine neuen Angaben.
Ich habe jetzt nochmal 20 px an Höhe und Breite zugegeben ( 430 x 350 px).
Aufgepasst: Du befindest dich auf der 1. Rahmenebene. Klicke mit dem Zauberstab in die gerade erstellte freie Arbeitsfläche ausserhalb des 1. Rahmens. Es erstellt sich eine Auswahl. Füge eine neue Ebene hinzu und fülle die Auswahl.
Du kannst jetzt weitere Rahmen anfügen indem du die Arbeitsfläche vergrößerst.
Alle Rahmen-Ebenen kannst du mit einem Style ( so wie in meinem Beispiel ) oder anderen Ebeneneffekten belegen. Es werden sicherlich ganz individuelle Rahmen entstehen.
Mein gerahmtest Bild sieht , nach einem weiteren Hinzufügen einer *Rahmenebene* und der Belegung mit unterschiedlichen Ebeneneffekten auf den einzelnen Ebenen, so aus.
Ich wünsche dir viel Spass.